If there's one place where saved seconds can seriously add up, it's in your smartphone's on-screen keyboard.
This doesn't get nearly enough attention among average tech-totin' animals, but Android has an awesome advantage over that (cough, cough) other mobile platform when it comes to text input. All it takes is two minutes of trying to type text on an iDevice to see just how much of a good thing we've got goin' (and to make yourself want to gouge your eyes out with the nearest overpriced Apple accessory).
And you know what? While we've got no shortage of commendable Android keyboard apps to choose from, Google's own Gboard keyboard really is the perfect example of how simple, effective, and expandable the Android typing experience can be. Gboard works well right out of the virtual box, and once you start poking around in the mustiest corners of its settings, you'll uncover some tucked-away treasures that can inject all sorts of seconds-saving sorcery into your Android input process.
So crack those phalanges and prepare for pro-level productivity: We're diving in deep to Gboard's least traveled surfaces to take your Android typing experience to dizzying new speeds.
Gboard setting No. 1: Swifter symbol summoning
First and foremost, if you're anything like most dual-thumbed Android phone owners, you probably waste tons of time hunting for symbols on your Android device's keyboard — everything from asterisks to at-signs and pluses to parentheses.
Well, my fellow fast-fingered feline, there is a better way.
Start by heading into Gboard's settings (by tapping the gear-shaped symbol in the keyboard's top row — or, if you don't see that symbol there, tapping the three-line menu icon in that same area and then finding the gear-shaped icon on the screen that comes up next). Then:
- Tap "Preferences."
- Scroll all the way down to the bottom of the next screen and find the "Long-press for symbols" option.
- Tap the toggle next to it to turn it on.
Now back out of that menu, and when Gboard comes back into view, look for the small characters in the corner of every letter.
Press and hold your fingers to any of those letters, and hey — how 'bout that?!
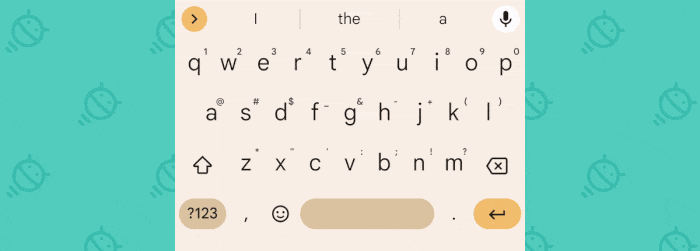
Summoning symbols has never been so speedy.
Gboard setting No. 2: An even faster pressing action
That symbol-summoning tweak is supreme, but don't move on with your lovely life just yet — 'cause there's a really effective way to make it even more efficient.
March your hindquarters back into those Gboard settings, and this time:
- Tap "Preferences."
- Scroll down all the way and look for the line labeled "Key long-press delay."
- Tap it — then slide that slider down to about the 200ms mark.
That'll make the time it takes for a long-press to be registered on your keyboard noticeably smaller — which in turn will let you tap into those secondary symbol shortcuts without having to hold a key down for nearly as long.
Try it out for a while at the 200ms setting and see whatcha think. I find that level to be a perfect balance of speed and accuracy, with long-presses registering fast enough to avoid interrupting your typing flow but also not happening so easily that you're likely to trigger 'em inadvertently.
You might have to raise or lower the level a little to find the just-right spot that tickles your typing fancy, but regardless of where exactly you land, I'd be willing to wager you'll end up with a much better situation than what the standard Gboard setup gives you by default.
Gboard setting No. 3: The fastest number access
Using those secondary characters is a great way to get to numbers quickly. If you find yourself typing tons of digits on your Android device and want to make numbers even easier to access, though, Gboard's got you covered.
Dig back into those Gboard settings, then:
- Tap "Preferences."
- Flip the toggle next to "Number row" at the top of the screen.
That'll give you a permanent row of numbers at the top of your increasingly personalized Android keyboard — thus making every digit just one tap away instead of a tap and a hold.
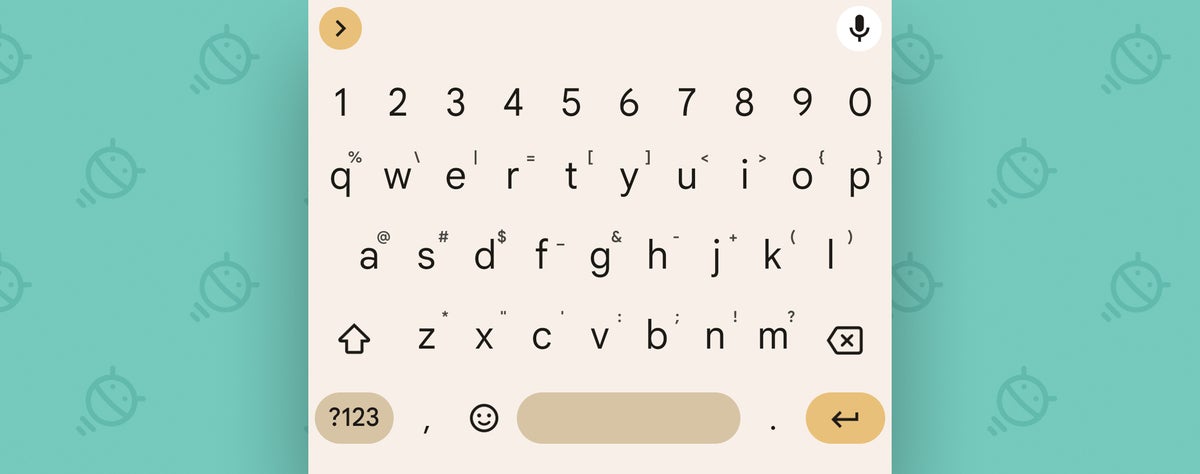 JR
JRAnd here's a hidden bonus tip related to that: You'd never know it, as there's no visible indication, but once you have that number row active, you can press and hold any of those characters to get a pop-up list of related numerical options — fractions, superscripts, and even an on-demand holographic representation of The Count from Sesame Street.*
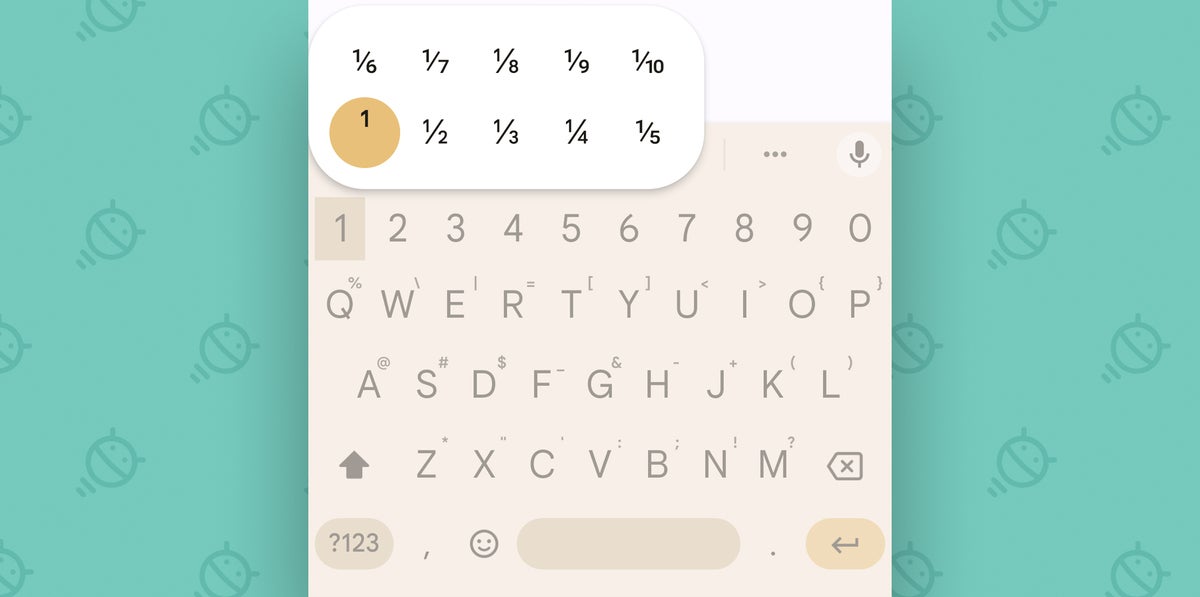 JR
JR* Holographic muppet available only during intense hallucinations.
Gboard setting No. 4: Easier emoji expression
Maybe you're less of a numbers person and more of an emoji creature. Hey, we all have different ways of expressing ourselves.
If you're frequently injecting smilies, kitten faces, and/or piggy snoots into your Important Business Communications, you'll definitely want to take note of Gboard's exceptionally efficient emoji-enhancing options.
So get yourself back to those Gboard settings, tap "Emojis, Stickers, & GIFs," and pay special attention to three possibilities within that area:
- First, the "Emoji fast-access row" toggle will add an entire dedicated row of recently used emojis onto the top of your keyboard.
- If you want to take it down a notch from there but still keep your favorite smiley symbols close, try the "Emojis in symbols keyboard" switch instead.
- Or, for a more contextual and on-demand approach, flip on the "Emojis" option under "Suggestions while typing." That'll cause select emojis to appear within the standard Gboard text suggestion area, right alongside your regular next-word predictions.
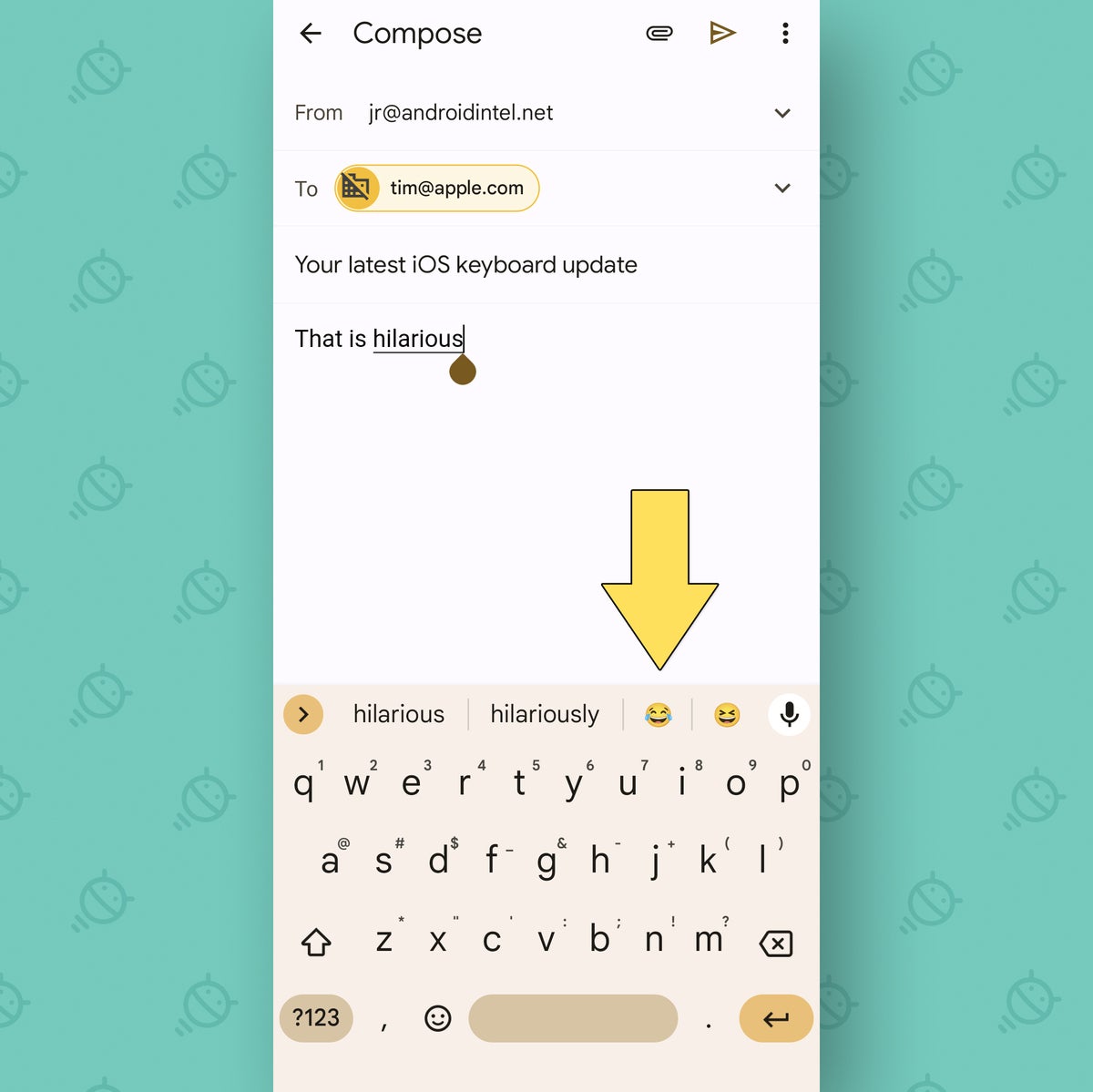 JR
JRNow, that's I call effective symbolism.
Gboard setting No. 5: Custom keyboard height
Prefer a more plentiful space for plopping down your plus-sized fingies? Whether you've added extra rows into your Gboard setup or you're just craving a roomier arrangement, take total control of your Android keyboard interface by making your keyboard the exact right size for you:
- Back in the Gboard settings, tap "Preferences."
- This time, find the line for "Keyboard height."
- Tap that bad boy and experiment with the different available options.
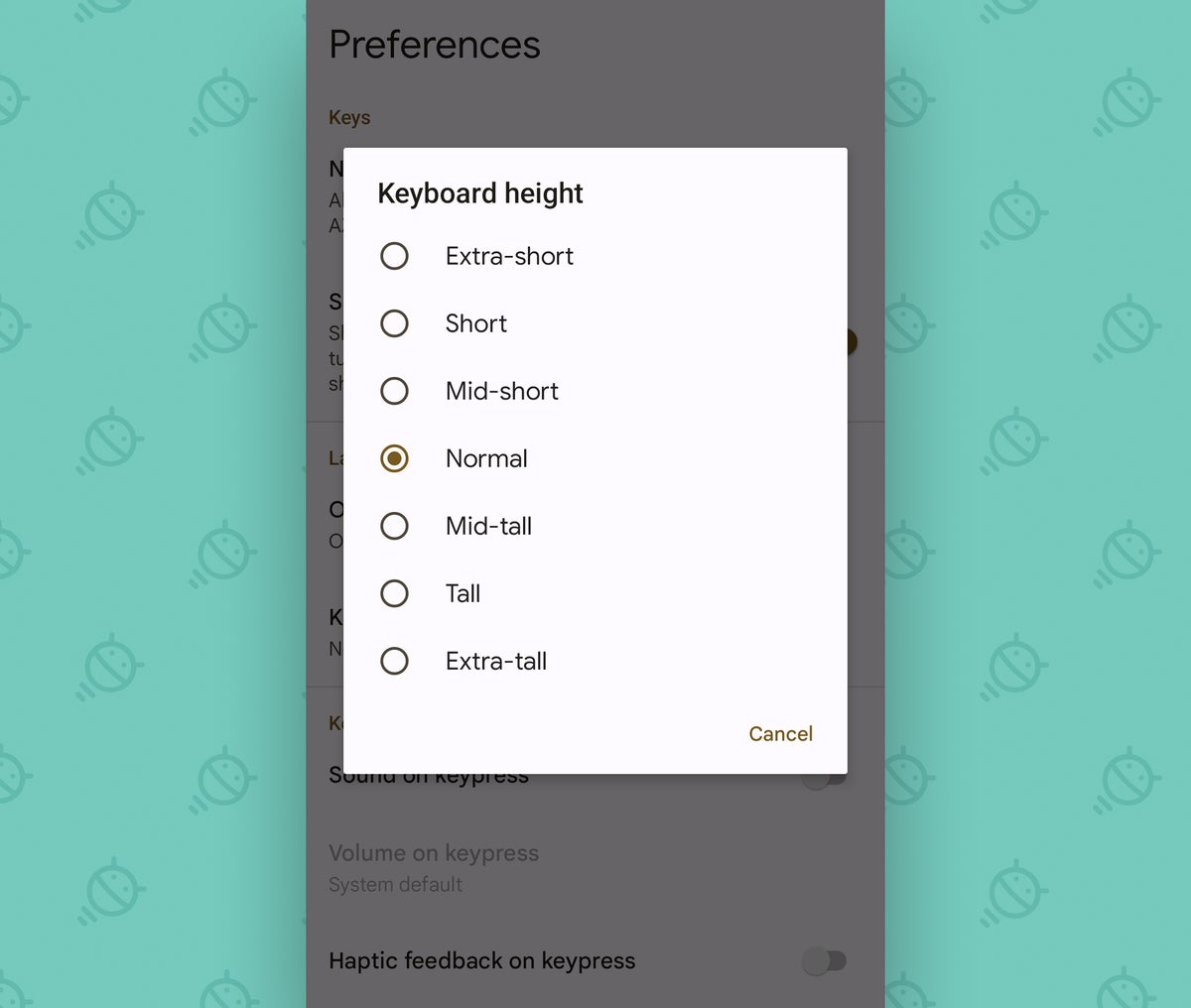 JR
JR- Rejoice (and/or rejuice, as needed).
Gboard setting No. 6: The one-tap auto-correct undo
Auto-correct is simultaneously one of the best modern tech innovations known to mankind and one of the most maddening bits of computerized wizardry to ever enter our lives.
The next time your Android keyboard auto-corrects something incorrectly, though, don't scream and throw your phone at the nearest bovine. Or, I don't know, do — if that bovine was really asking for it.
But either way, make this snazzy little Gboard settings adjustment, and you'll have a lot less frustration:
- In the "Text correction" section of Gboard's settings, find the line labeled "Undo auto-correct on backspace."
- Make sure the toggle next to it is in the on position.
With that teensy tweak in place, anytime Gboard changes something you've typed and you aren't thrilled with its correction, you can simply hit the Backspace key on the keyboard — the left-facing arrow shape with an "x" in it, in Gboard's lower-right corner.
As long as you do it fairly quickly after the auto-correct occurs, before you hit any other keys, that'll switch your word back to the way you'd originally entered it — erroneous or not. And that's a nice kind of power to have.
Gboard setting No. 7: The sentence-ending step-saver
Last but not least, let's look at one of Gboard's most effective and also simplest step-savers — something that for some reason isn't typically enabled by default.
I'm talkin' about the keyboard's ability to automatically fill in a period for you when you hit the spacebar twice at the end of a sentence. Handy, no?
All you've gotta do is fire up the associated setting one time:
- Back in the Gboard settings "Text correction" section, find the line for "Autospace after punctuation." (For some reason, it's still considered a beta feature — and it's available only if you're using Gboard with U.S. English as its language. So if you don't see it in your setup, that's probably why.)
- Turn that toggle into the on position.
And at that point, all that's left is to type, type, type away — whilst basking in the knowledge that ending a sentence will never take more than a single double-space.
Now, if only ending actual conversations could be so easy.
Comments
Post a Comment